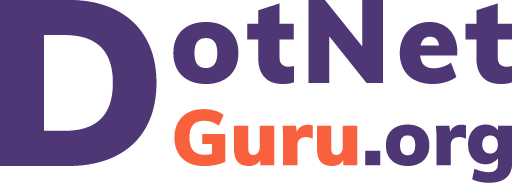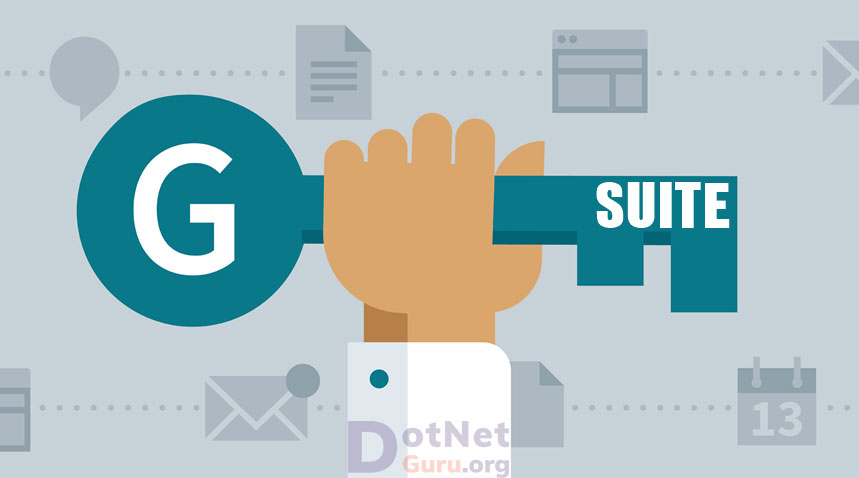G Suite là khái niệm mới đối với nhiều người nhưng Google Apps có lẽ lại quá quen thuộc. Thực tế, hai khái niệm này là một vì G Suite là cái tên thay thế cho Google Apps. Dù bạn là cá nhân hay doanh nghiệp thì việc liên lạc, lưu trữ thông tin trên Google Apps là hoạt động bình thường. Tuy nhiên phải làm sao để bảo mật thông tin quan trọng? Hãy cùng Dotnetguru để biết G suite là gì? Cùng cách bật tắt xác minh trong G suite xác thực cho tài khoản của bạn nâng cao bảo mật.
G Suite là gì?
G Suite là bộ công cụ được “gã khổng lồ” Google cung cấp. Dựa trên nền tảng điện toán đám mây với nhiều ứng dụng tiện ích như Drive, Docs, Gmail, Sheet,… Có một thực tế thú vị là dù hàng ngày vẫn đang sử dụng các ứng dụng thuộc G Suite nhưng nhiều người vẫn không hiểu rõ bộ công cụ này là gì.
G Suite trước đây còn có tên gọi là Google Apps for Work. Cho đến hiện nay G suite vẫn là bộ công cụ được xây dựng và phát triển dựa trên Google Cloud Computing. G Suite chủ yếu phục vụ nhu cầu trao đổi và làm việc của doanh nghiệp.
Với mục đích đem lại cho tệp người dùng – tức các doanh nghiệp phương thức làm việc và giao tiếp nhanh chóng, tiện lợi hơn. G Suite tích hợp khá nhiều tiện ích với mức chi phí thấp như: Gmail, bộ công cụ Office, Drive lưu trữ, Hangouts, Calendar,… Hiện đang có hơn 5 triệu doanh nghiệp đang sử dụng G suite để gửi email, chat, video call, đặt lịch làm việc và chia sẻ dữ liệu,…

>>> Xem thêm: Hướng dẫn cách chọn hosting website doanh nghiệp phù hợp trước khi mua
Lợi ích của G Suite là gì?
Nhìn chung, bộ công cụ G Suite đem đến nhiều lợi ích thiết thực. Không chỉ cho người dùng cá nhân, doanh nghiệp mà cả các kỹ sư công nghệ. Vậy lợi ích của G suite là gì? Cụ thể như sau:
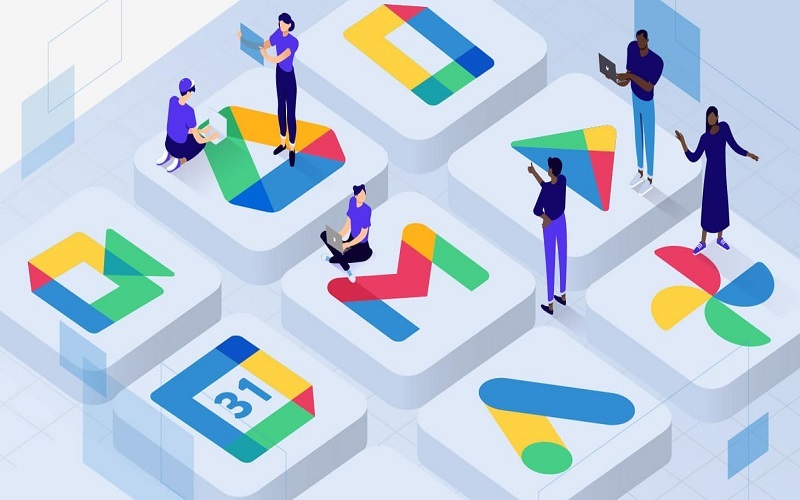
Đối với các người dùng
- Cho phép truy cập kho dữ liệu ở mọi lúc, mọi nơi.
- Lưu trữ, chia sẻ dữ liệu dung lượng lớn đến 30GB hoặc không giới hạn (tùy gói đăng ký).
- Ứng dụng gửi email cùng với bộ lọc chống spam hiệu quả.
- Dùng chat và video call (Hangouts) để liên lạc đối tác hoặc khách hàng dễ dàng.
- Chỉnh sửa tài liệu online cùng bộ Office tiện dụng.
- Bảo mật dữ liệu tốt hơn với nền tảng điện toán đám mây.
Đối với kỹ sư công nghệ
- Mức chi phí cố định tương đối thấp.
- Không cần sử dụng phần cứng.
- Tiết kiệm chi phí cài đặt phần mềm, lắp đặt, bảo trì,…
- Tích hợp các ứng dụng liên quan dễ dàng.
- Không cần phải trả phí bản quyền.
Đối với các doanh nghiệp
- Giảm chi phí lưu trữ nhiều loại tài liệu cho doanh nghiệp.
- Gia tăng năng suất lao động cũng như hiệu quả làm việc.
- Cung cấp giải pháp để triển khai các thay đổi trong doanh nghiệp.
- Giảm gánh nặng hoạt động điều hành để giúp doanh nghiệp tập trung nguồn lực vào phát triển kinh doanh.
- Xây dựng một môi trường làm việc khoa học thông qua công nghệ hiện đại cho nhân viên.
Các tính năng nổi bật của G Suite là gì?
G Suite hiện tại bao gồm rất nhiều những tính năng vô cùng hữu ích. Vậy tính năng tiêu biểu nổi bật nhất của G Suite là gì? Đó là:
Gmail
Đây là một dịch vụ email vô cùng nổi tiếng của Google cùng với hơn 400 triệu người dùng. Gmail cho phép bạn gửi mail nhanh chóng theo thời gian thực. Ngoài ra, Gmail của G Suite còn giúp lưu trữ lượng lớn email (hạn chế việc xóa mail), quản lý hộp thư dù đang offline, lọc thư rác và khả năng bảo mật hiệu quả,…

>>> Xem thêm: Top 10 Công ty viết phần mềm uy tín hàng đầu Việt Nam hiện nay
Google Docs
Google Docs là một công cụ của G suite cho phép các bạn xem, chỉnh sửa, thay đổi và chia sẻ văn bản trực tuyến (online) một cách nhanh chóng dù bạn đang bất cứ đâu, vào bất cứ lúc nào chỉ cần có kết nối internet.
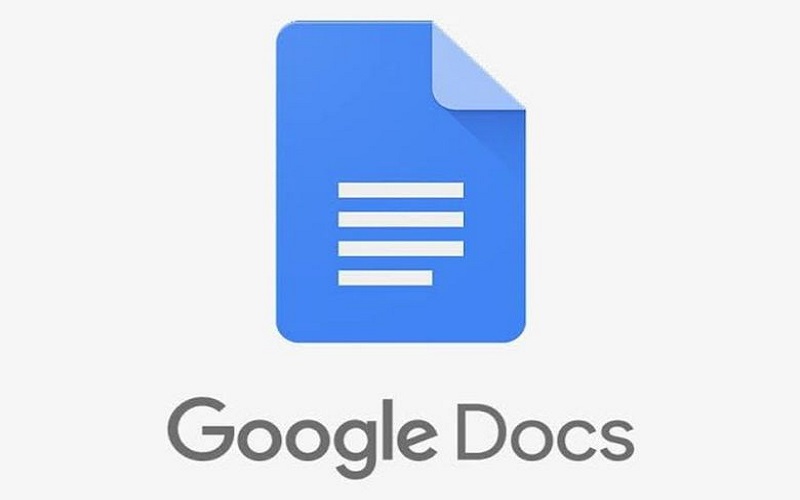
Google Drive
Google Drive là nơi để người dùng lưu trữ những dữ liệu của mình như văn bản, hình ảnh, video,… Tất cả đều dựa trên nền tảng đám mây của Google. Các bạn có thể dễ dàng sao lưu, đồng bộ toàn bộ tập tin từ PC hay Smartphone của mình sang Google Drive và chia sẻ với người dùng khác.
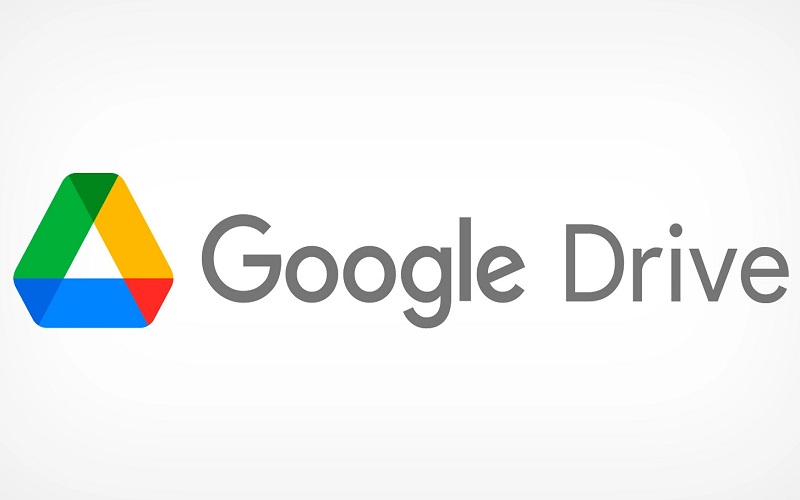
Google Hangouts
Google Hangouts là một công cụ cho phép người dùng có thể thực hiện những cuộc họp video trực tuyến trên smartphone hay laptop. Nhờ sự đồng bộ hóa với những ứng dụng khác của Google cho nên Hangouts. Điều này giúp các bạn trao đổi thông tin được thuận tiện hơn chỉ trong vòng vài thao tác đơn giản.
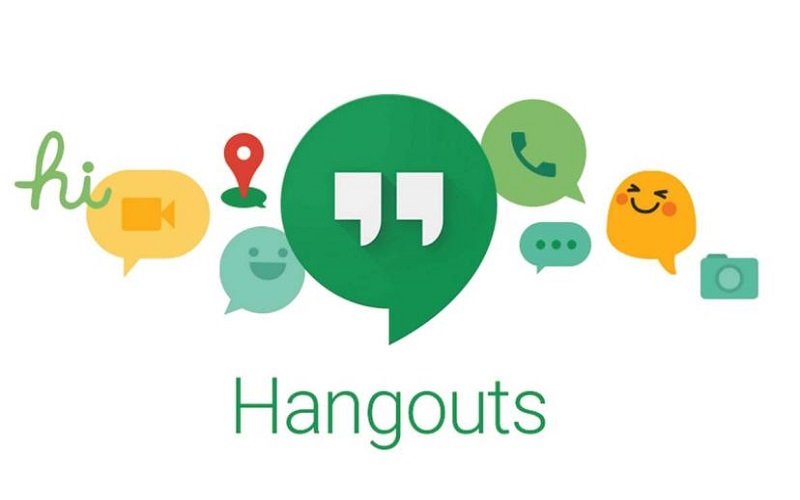
>>> Xem thêm: Top 10 Marketing Agency Việt Nam Uy Tín, Chuyên Nghiệp Nhất 2023
Google Site
Google Site là công cụ cho phép các doanh nghiệp tạo ra một mạng nội bộ để chia sẻ, cập nhật, truyền đạt thông tin, dữ liệu… một cách dễ dàng. Các định dạng được Google Site hỗ trợ bao gồm: doc, xls, csv, ppt, pdf, txt,…
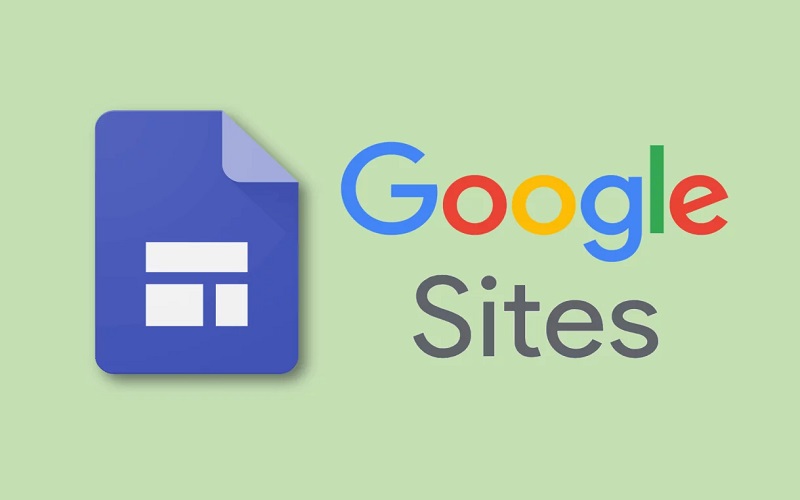
Google Calendar
Với Google Calendar, các bạn có thể lên lịch, sắp xếp cuộc hẹn, các công việc trực tuyến… chỉ với một vài thao tác đơn giản. Đồng thời, Google Calendar còn cho phép người dùng chia sẻ lịch làm việc cá nhân và xem lịch của đồng nghiệp hay cộng sự nhằm mục đích chủ động hơn trong công việc.
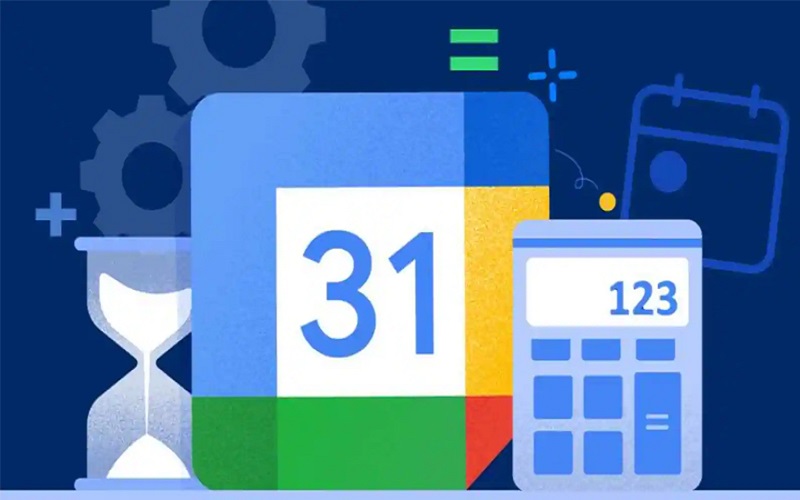
Google Vault
Google Vault là một ứng dụng rất quan trọng với người dùng G Suite phiên bản Business & Enterprise. Với Google Vault các bạn có thể tìm kiếm, trích xuất dữ liệu để tạo ra eDiscovery hay Electronic Discovery có thể hiểu là (khám phá thông tin ở định dạng điện tử).
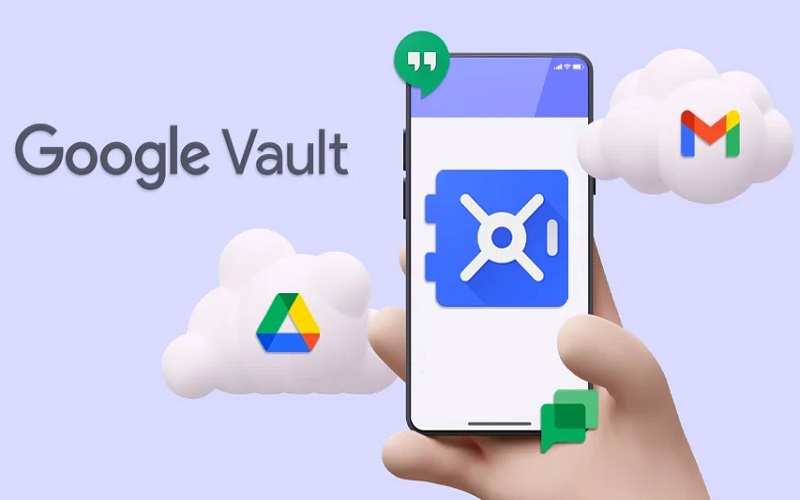
>>> Xem thêm: Top 10 Công ty SEO uy tín, chuyên nghiệp nhất Việt Nam
Ưu điểm và hạn chế của G Suite là gì?
Cùng tìm hiểu một số thông tin về ưu điểm và hạn chế của bộ công cụ G Suite. Vậy ưu nhược điểm của G suite là gì? Cụ thể như sau:
Ưu điểm của G Suite
- Dễ sử dụng, giao diện thân thiện và đơn giản.
- Có nhiều tiện ích, cao cấp.
- Video call, chat, lưu trữ và chia sẻ tài liệu, thiết lập lịch làm việc rất dễ dàng giúp nâng cao hiệu suất công việc.
- Tài liệu lưu trữ trên cloud (đám mây) nên người dùng dễ dàng truy cập mọi lúc mọi nơi và trên bất cứ thiết bị nào.
Hạn chế của G Suite
- Server máy chủ không đặt ở Việt Nam. Nên khi xảy ra vấn đề về kỹ thuật thì dữ liệu đã lưu trữ của bạn có khả năng biến mất.
- Phí dịch vụ sẽ tăng khi doanh nghiệp có càng nhiều user sử dụng. Do đó, nếu áp dụng trong các doanh nghiệp lớn thì G Suite sẽ trở nên khá đắt đỏ.
So sánh G Suite và dịch vụ miễn phí khác của Google
Hầu hết phần mềm trong G Suite đều có phiên bản miễn phí tương tự trên Google. Tuy nhiên, với G Suite, Google đã bổ sung những tính năng quan trọng để hỗ trợ tối đa cho quy trình làm việc của doanh nghiệp. Cụ thể như:
- Chia sẻ lịch làm việc cho đồng nghiệp hoặc cấp trên.
- Dung lượng lưu trữ đám mây 30GB hoặc không giới hạn, tùy gói G Suite (với Drive miễn phí chỉ có 15GB lưu trữ).
- Các công cụ quản trị nâng cao như tính năng thêm/xóa người dùng, xác minh 2 yếu tố, chuyển dữ liệu qua G Suite dễ dàng,…
- Công cụ quản lý thiết bị di động, kiểm soát tài khoản user, bật/tắt ứng dụng có trong gói và xóa dữ liệu từ xa.
- Cho phép các doanh nghiệp hoặc tổ chức dùng email với tên miền đăng ký riêng (ví dụ: account@mona.media).
Các gói G Suite có mức giá bao nhiêu?
Hiện tại, Google đang cung cấp 4 gói G Suite với các tính năng và mức phí khác nhau. Cập nhật 2023, cụ thể giá của các gói như sau:
G Suite Stater
- Email an toàn và tùy chỉnh.
- Họp video lên đến 100 người tham dự.
- Có 30 GB bộ nhớ gộp/user.
- Tùy chọn kiểm soát bảo mật và quản lý.
- Dịch vụ hỗ trợ thông thường.
- Giá 3 USD/user/tháng, theo mô hình cam kết 1 năm.
G Suite Business Standard
- Email doanh nghiệp an toàn và tùy chỉnh.
- Họp video với 150 người tham dự đi kèm tính năng ghi hình.
- Có 2 TB bộ nhớ gộp/user.
- Tùy chọn kiểm soát bảo mật và quản lý.
- Dịch vụ hỗ trợ thông thường.
- Giá 7.20 USD/user/tháng, theo mô hình cam kết 1 năm.
G Suite Business Blus
- Email doanh nghiệp được bảo mật và tuỳ chỉnh, có tính năng eDiscovery và lưu lại dữ liệu.
- Họp video với 500 người tham dự, kèm tính năng ghi hình và theo dõi số người tham gia.
- Có 5 TB bộ nhớ gộp/user.
- Chế độ kiểm soát nâng cao về bảo mật an toàn và quản lý, bao gồm Vault và tính năng quản lý thiết bị đầu cuối nâng cao.
- Dịch vụ hỗ trợ thông thường.
- Giá 18 USD/user/tháng, theo mô hình cam kết 1 năm.
G Suite Enterprise
Đây là gói G Suite cao cấp nhất cùng với rất nhiều tính năng quản lý dữ liệu cao cấp và hệ thống bảo mật toàn diện. Bạn cần liên hệ bộ phận bán hàng để biết thông tin về giá cả.
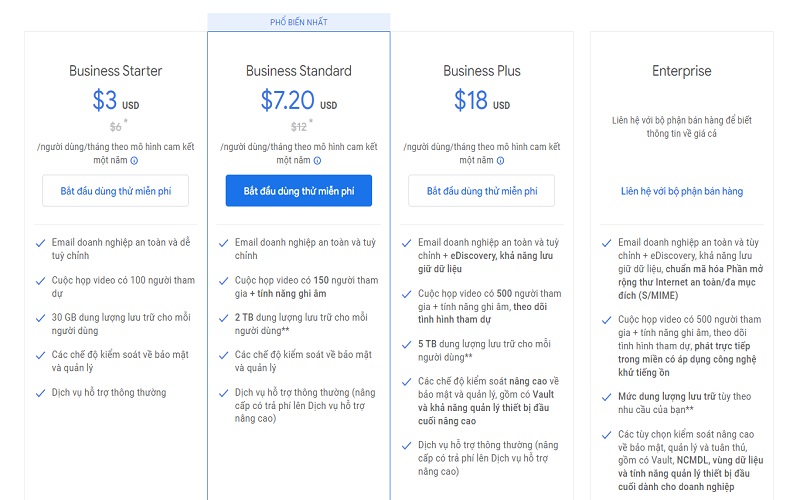
Hướng dẫn đăng ký G Suite
Cùng tham khảo các bước hướng dẫn thao tác đăng ký G suite nhanh chóng sau đây. Cụ thể như sau:
- Bước 1: Đăng nhập website chính thức của Google G Suite và bấm nút “Get Started” để bắt đầu.
- Bước 2: Điền đầy đủ thông tin doanh nghiệp và bấm nút “Next” để chuyển sang phần tiếp theo.
- Bước 3: Hệ thống xuất hiện bảng thông báo để bạn nhập thông tin (tên, email, sđt) và bấm “Next”.
- Bước 4: Hệ thống hiển thị thông báo hỏi bạn có tên miền chưa. Chọn “Yes” nếu đã có hoặc “No” nếu chưa có và đăng ký tên miền mới.
- Bước 5: Nhập tên miền của các bạn vào khung sau đó bấm “Next”.
- Bước 6: Đăng ký thông tin đăng nhập. Tiếp theo hãy gõ vào những ô tương ứng để tạo tài khoản G Suite.
- Bước 7: Hệ thống hiển thị thông báo trên màn hình. Bấm nút “Start” và nhập thông tin user vào phần doanh nghiệp của bạn.
- Bước 8: Truy cập trang quản trị tên miền. Tạo những DNS record theo giá trị Google cung cấp.
- Bước 9: Cuối cùng, quay lại trang đăng ký G Suite. Bấm “Verify Domain & Setup email”.
Lưu ý: quá trình này có thể tiêu tốn thời gian khoảng 30 phút đến 24h. Tùy thuộc vào tốc độ cập nhật dữ liệu của hệ thống quản lý DNS tên miền.
Chức năng xác minh hai bước là gì?
Chức năng xác minh hai bước thực chất là một tính năng bảo mật nâng cao của Google. Mục đích là tối đa mức độ an toàn, bảo mật và nâng cao bảo mật. Để bổ sung vào tài khoản Email của người dùng và các tài khoản khác thuộc G Suite được quản lý bởi người dùng. Bằng cách yêu cầu họ nhập mã xác minh, tên đăng nhập và mật khẩu khi muốn vào tài khoảng Email của mình.
Xác minh hai bước mang tính thiết lập bảo mật nâng cao rất tốt. Nó giúp tài khoản của bạn tránh được việc bị xâm nhập và truy cập trái phép với mục đích xấu. Kẻ xấu không thể đăng nhập và truy cập nếu không nhập số xác minh bổ sung đã thiết lập và cài đặt trước đó.
Việc xác minh này có thể ở dạng mật mã mà chỉ người dùng mới có thể nhận được. Thông qua điện thoại di động với số điện thoại mà bạn đã đăng ký. Hoặc ít nhất là thông qua chữ ký đã được mã hóa có trên khóa bảo mật của tài khoản.
Xác minh hai bước là một bước nên được áp dụng và thực thi cho tất cả các quản trị viên cấp cao, VIP hay các tài khoản quan trọng trong công ty, doanh nghiệp, cá nhân. Bởi lẽ những tài khoản quan trọng thường có những tài liệu, dữ liệu cần được bảo mật.
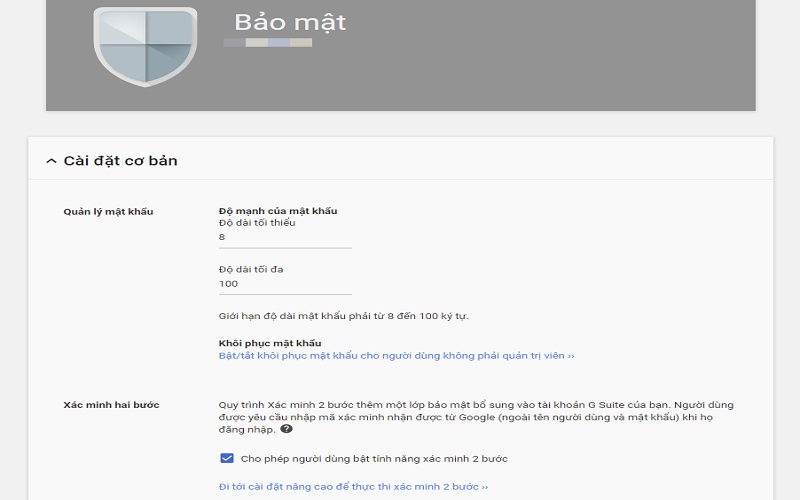
Để có thể xác minh hai bước, bạn cần có điện thoại để phê duyệt các lần đăng nhập vì mã xác minh sẽ được gửi riêng qua số điện thoại bạn đã đăng ký khi lập tài khoản. Bạn có thể sử dụng các hệ điều hành Android hay cả iPhone để kết nối dữ liệu của điện thoại.
Qua đó, nhận lời nhắc qua điện thoại hoặc ứng dụng Authenticator để tạo các mã xác minh ngoại tuyến. Bạn có thể chọn cách nhận mã xác minh qua tin nhắn trực tiếp văn bản hoặc nhận cuộc gọi điện thoại từ phía tổng đài. Sau khi bật 2-S, người dùng có thể sử dụng cả Khóa bảo mật hoặc in các mã pin dự phòng.
Trong tài khoản G Suite của mình, người dùng có thể sử dụng chức năng này khi các tài khoản quản trị ở mức cấp cao nhất của gói mail đã bật hoặc tắt chức năng này.
Hướng dẫn xác minh chức năng hai bước trong G Suite
Dưới đây là các bước hướng dẫn cách xác minh chức năng hai bước trong G Suite:
- Bước 1: Đăng nhập vào bằng tài khoản admin G Suite. Chọn Security tại màn hình Admin console
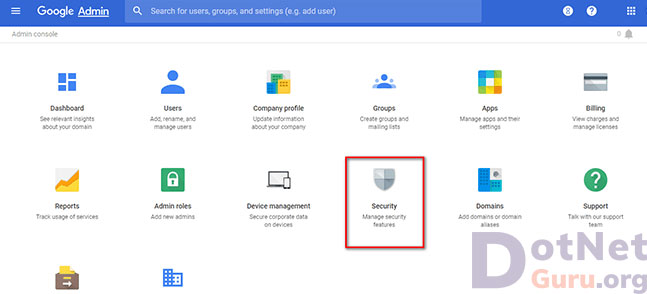
- Bước 2: Chọn Cài đặt cơ bản (Basic Settings)
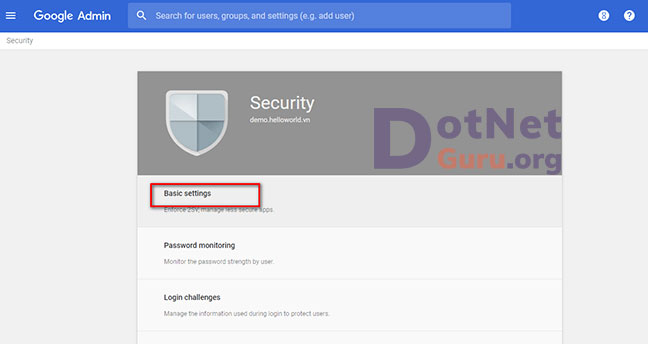
- Bước 3: Tại mục Two-step verification (Xác minh hai bước) chọn bỏ tích/ hoặc tích vào ô Allow users to turn on 2-step verification (cho phép người dùng bật xác minh hai bước) tuỳ vào nhu cầu tổ chức bạn muốn bật/tắt chức năng này. Sau đó nhấn chọn SAVE để lưu các bước vừa thiết lập.
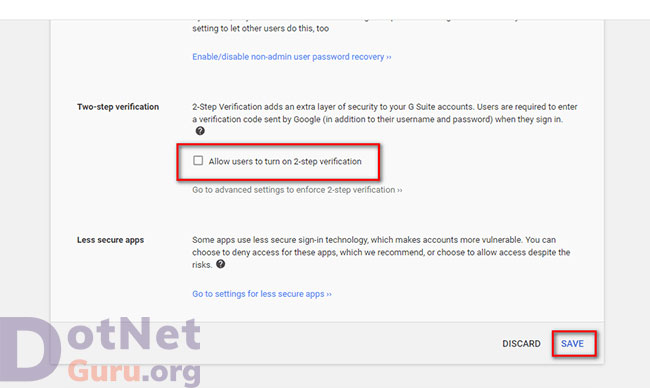
Có một lưu ý nhỏ cho các bạn răng: Nếu bạn đã đăng ký khóa bảo mật, bạn nên thu hồi quyền truy cập thông tin tài khoản cá nhân trước khi tắt xác minh hai bước cho người dùng.
Bởi khi đã tắt xác minh hai bước, tương đương với việc khóa bảo mật đăng ký của bạn bị thu hồi. Vậy nên bạn nên thu hồi quyền truy cập trước khi tắt nếu không muốn đợi một thời gian cho tới khi nhận lại khóa bảo mật.
>>> Xem thêm: Marketing automation là gì? Tổng quan kiến thức về Marketing Automation
Hướng dẫn cách bật Less Secure trong G Suite
Bật Less Secure được hiểu là cho phép ứng dụng ít an toàn truy cập tài khoản G Suite. Bài viết hướng dẫn bật tắt xác minh trong g suite dưới đây sẽ hướng dẫn các bạn cách bật less secure mà không cần bật xác minh hai bước hay tạo mật khẩu cho ứng dụng nữa.
- Bước 1: Đầu tiên, Truy cập bảng điều khiển quản trị và chọn Chọn menu Bảo Mật > Chọn Cài đặt cơ bản > Click vào liên kết Chuyển tới cài đặt cho ứng dụng ít bảo mật hơn.
- Bước 2: Tick chọn “Thực thi quyền truy cập vào các ứng dụng ít an toàn hơn cho tất cả người dùng (Không được đề xuất)“. Nếu bạn tick chọn “Cho phép người dùng quản lý quyền truy cập của họ vào các ứng dụng ít an toàn hơn“, bạn cần thực hiện thêm bước 2 ở dưới.
- Bước 3: Sau đó nhấn Lưu tùy chọn trước đó.

Tiếp đó, bạn có thể thay đổi cài đặt của mình để cho phép các ứng dụng kém an toàn truy cập vào tài khoản của mình. Thực tế, bạn không nên chọn tùy chọn này bởi nó có thể khiến một ai khác bất kì có thể đột nhập tài khoản của bạn dễ dàng hơn. Nếu bạn vẫn muốn thực hiện cho phép quyền truy cập, hãy thực hiện theo hai bước chính sau:
- Bước 1: Tới mục “Ứng dụng an toàn” trong mục Tài khoản của tôi
- Bước 2: Chọn “Bật” bên cạnh “Quyền truy cập dành cho các ứng dụng kém an toàn”.
Vậy là với vài bước cơ bản về bật tắt xác minh trong G suite. Các bạn hoàn toàn có thể bật quyền cho phép truy cập của các ứng dụng kém an toàn. Hy vọng những thông tin về G Suite là gì hữu ích cho bạn. Chúc các bạn thành công!