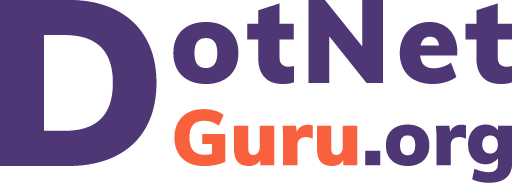Việc kết nối máy in qua wifi giúp người dùng linh động hơn, có thể thao tác in ấn từ xa đơn giản và thuận tiện hơn. Vậy có những dòng máy photo in wifi nào chất lượng hiện nay? Cách kết nối máy in qua wifi như thế nào? Bài viết dưới đây sẽ giúp ích nhiều cho bạn.
Máy in kết nối wifi là gì?
Máy in kết nối qua wifi là sản phẩm hỗ trợ thiết bị như laptop, máy tính, điện thoại có thể kết nối trực tiếp với máy in. Từ đó, người dùng có thể thao tác từ xa đơn giản và nhanh chóng hơn.
So với những máy in truyền thống, máy in kết nối wifi đem lại sự tiện lợi, linh động cao hơn. Người dùng có thể in bất cứ tài liệu, chế phẩm nào ở bất kỳ đầu bằng thiết bị máy tính mà không cần kết nối với bất kỳ sợi dây cáp nào. Điều này giúp tối ưu thời gian, phá vỡ giới hạn không gian và tăng cường năng suất công việc hiệu quả hơn.
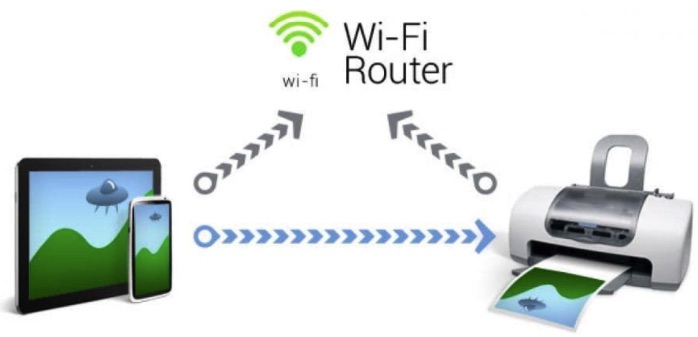
Cũng bởi những ưu điểm vượt trội của máy in kết nối wifi mà thiết bị này được sử dụng phổ biến và là lựa chọn hàng đầu của nhiều đơn vị, văn phòng, công ty có nhu cầu sử dụng máy in.
Hướng dẫn kết nối máy in qua wifi
Với mỗi loại máy in kết nối wifi khác nhau sẽ có cách cài đặt và sử dụng khác nhau. Tuy nhiên, đa phần các thiết bị máy in đều có cách cài đặt tương đối đơn giản. Sau đây là sự chia sẻ của chuyên gia tại công ty bán máy photocopy giá rẻ, phân phối máy in chuyên nghiệp Hưng Phúc Khang về cách chia sẻ máy in qua wifi cũng như bạn nên chọn dòng máy nào có các chức năng này.
Trước khi kết nối máy in qua wifi, bạn cần đảm bảo chiếc máy in của mình có hỗ trợ kết nối wifi và các thiết bị như máy tính, máy in đều được kết nối với cùng 1 địa chỉ wifi.
Sau đó, bạn thực hiện kết nối máy in qua wifi theo các cách sau đây:
Cách 1: Hướng dẫn kết nối máy chủ với máy in qua mạng wifi
Cách kết nối máy chủ với máy in qua mạng wifi tương đối đơn giản, tương tự như khi bạn cài đặt máy in qua mạng LAN thôi. Bạn có thể thực hiện như sau:
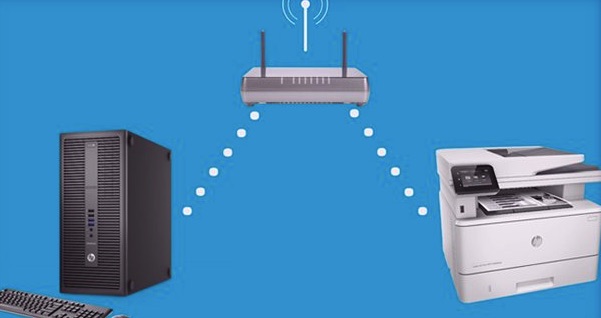
Bước 1: Khởi động máy chủ, cắm điện máy in cần cài đặt.
Bước 2: Cài đặt Driver cho máy chủ hợp với máy in. Các máy in kết nối wifi sẽ có kèm theo một đĩa driver để cài cho máy. Với các trường hợp máy không có sẵn, bạn cần truy cập vào Google và search tên đời máy, kèm driver, sau đó tải và tiến hành cài đặt.
Bước 3: Thực hiện các thao tác kết nối trực tiếp máy chủ với máy in bằng cách:
– Chọn Start ở màn hình bên dưới, chọn tiếp setting
– Sau đó chọn Control Panel => Printers and device hoặc chọn Printers and Faxes.
– Khi đó, bạn sẽ thấy có biểu tượng máy in đã kết nối với máy tính. Bạn bấm chuột vào Sharing, chọn tiếp Share this Printer, nhấn Apply và chọn Ok. Khi thấy có bàn tay ở biểu tượng máy in thì bạn đã hoàn thành rồi.
Cách 2. Hướng dẫn kết nối máy in khác với wifi trong hệ thống
Nếu bạn muốn kết nối máy in khác với wifi trong hệ thống, hãy thực hiện các bước như sau:
Bước 1: Chọn Start để bắt đầu, sau đó chọn Settings, click chọn Printers and Faxes.
Bước 2: Ở giao diện, chọn Menu ở trên, sau đó chọn File => Add Printer rồi chọn Next.
Bước 3: Ở cửa sổ vừa mở, ở A Network Printer or a printer attached to another computer, đánh dấu chọn rồi bấm Next.
Bước 4: Ở Browse for a printer, đánh dấu chọn rồi bấm Next.
Bước 5: Tại cửa sổ mở, khi thấy máy chủ kết nối, bạn click vào biểu tượng đó, sau đó chọn Next và bấm Finish để hoàn thành.
Cách 3. Hướng dẫn chia sẻ máy in qua wifi cho các máy tính, laptop khác
Nếu bạn muốn chia sẻ máy in qua wifi cho máy tính khác trong cùng hệ thống, bạn có thể thực hiện như sau:
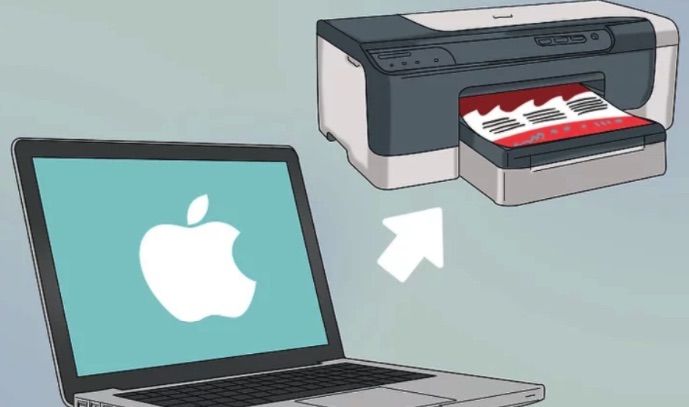
Bước 1: Khởi động máy tính cần cài đặt
Bước 2: Cài đặt Driver cho máy tính như khi cài đặt máy chủ.
Bước 3: Thực hiện các thao tác như sau:
- Chọn Control Panel, nhấn chọn Printers and Devices, sau đó click chọn Add Printer.
- Chọn Add a Network, Wireless or Bluetooth printer để quét máy in được chia sẻ.
- Mở hộp Run, gõ cú pháp //ip máy chủ để tiến hành kết nối.
Một số lưu ý khi kết nối máy in qua wifi
Việc kết nối mạng wifi mặc dù tiện lợi, nhưng nếu không lựa chọn máy in chất lượng của các thương hiệu uy tín, việc kết nối có thể bị gián đoạn, ảnh hưởng tới việc sử dụng.
Bởi vậy, bạn nên lưu ý:
- Lựa chọn máy in với cấu hình mạnh, giảm thiểu nguy cơ gián đoạn quá trình sử dụng để in ấn.
- Lựa chọn máy in kết nối wifi của các thương hiệu uy tín như Canon, HP, Brother, Ricoh,…
- Chọn máy tính đủ mạnh để quá trình sử dụng ổn định, có hiệu quả tối đa.
Các dòng máy photo in qua wifi chất lượng nhất hiện nay
Lựa chọn một chiếc máy in kết nối wifi được sử dụng phổ biến. Nhưng với sự đa dạng về thương hiệu, chất lượng và mẫu mã, khiến nhiều người băn khoăn nên mua dòng máy nào cho phù hợp. Vậy hãy tham khảo một số gợi ý dưới đây:
Máy in wifi Canon PIXMA iP2770
Canon PIXMA iP2770 là dòng máy in kết nối wifi nổi tiếng của Nhật Bản. Máy có tốc độ in đen trắng 7 trang/phút, in màu 4 – 5 trang/phút, in ảnh 4×6 khoảng 55 giây/trang.

Với độ phân giải từ 4800 x 1200dpi đem tới bản in rõ nét, màu sắc đẹp rõ ràng. Kèm với đó là hộp mực có sẵn, có cáp USB 2.0, đĩa driver, dây nguồn, hướng dẫn sử dụng.
Với kết nối USB 2.0 tốc độ cao, thiết bị giúp truyền tải dữ liệu với tốc độ cao dễ dàng, ổn định.
Máy in wifi Canon Laser Printer LBP 2900
Canon Laser Printer LBP 2900 với thiết kế nhỏ gọn, trọng lượng chỉ 5.7kg, đây là sản phẩm phù hợp với những gia đình, văn phòng nhỏ.
Máy Canon Laser Printer LBP 2900 có độ phân giải cao 2400x600dpi, giúp có được bản in chất lượng sắc nét. Những bản in đầu tin chỉ sau 9.3 giây vẫn đảm bảo chất lượng ổn định. Tốc độ in văn bản, máy in laser có thể đạt tốc độ 12 trang A4 trong 1 phút.
Đây cũng là lựa chọn tuyệt vời nếu bạn đang lựa chọn máy in kết nối wifi phù hợp.
Máy in wifi Canon PIXMA G2010
Canon PIXMA G2010 có khả năng scan, in và photo tiện lợi với những bản in chất lượng, tốc độ in nhanh và chi phí tiết kiệm đáng kể.

Máy Canon PIXMA G2010 được trang bị với hệ thống bình mực lớn, giúp người dùng có thể chứa được lượng mực cho công suất in khoảng 7000 trang.
Nếu bạn lựa chọn sản phẩm in nhỏ gọn, tiết kiệm, Canon PIXMA G2010 sẽ là lựa chọn hợp lý đó.
Máy in kết nối wifi Brother DCP-T310
Máy in kết nối wifi Brother DCP-T310 được thiết kế nhằm dùng cho các văn phòng để in ấn, scan, photo nhanh chóng. Với tốc độ in đen – trắng chỉ 27 trang/phút, tốc độ in màu 10 trang/phút, in ảnh đơn sắc khoảng 12 ảnh/phút, ảnh màu khoảng 6 ảnh/phút. Cùng với tốc độ scan 3,35s – 4,38s cho A4 độ phân giải 100x100dpi. Khai nạp giấy lên đến 150 tờ giúp công việc diễn ra liên tục, không gián đoạn.
Trên đây là hướng dẫn cụ thể kết nối máy in qua wifi cùng các dòng máy chia in kết nối wifi chất lượng nhất hiện nay. Hi vọng với những gợi ý này của Dotnetguru cùng tư vấn từ các chuyên gia tại Hưng Phúc Khang sẽ giúp ích nhiều cho công việc của bạn.